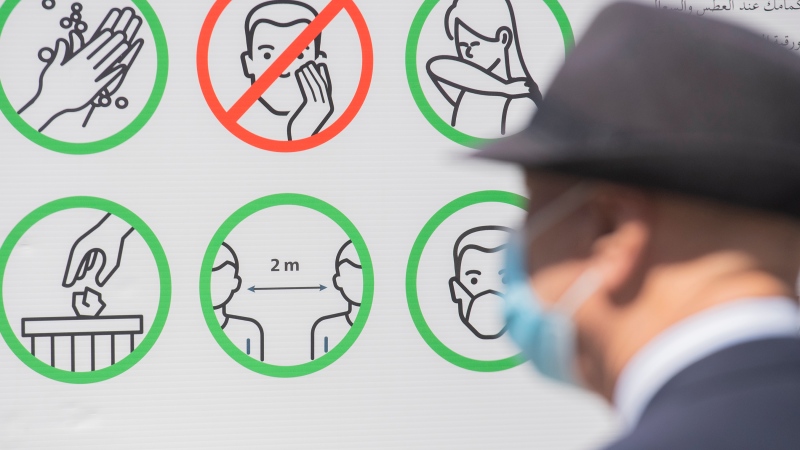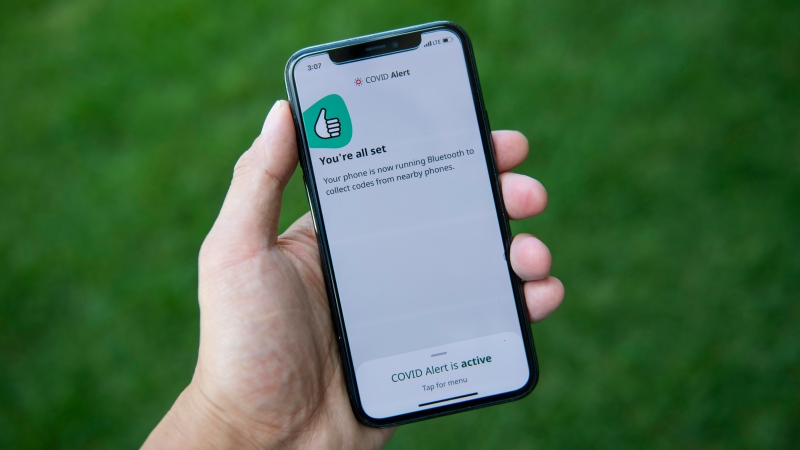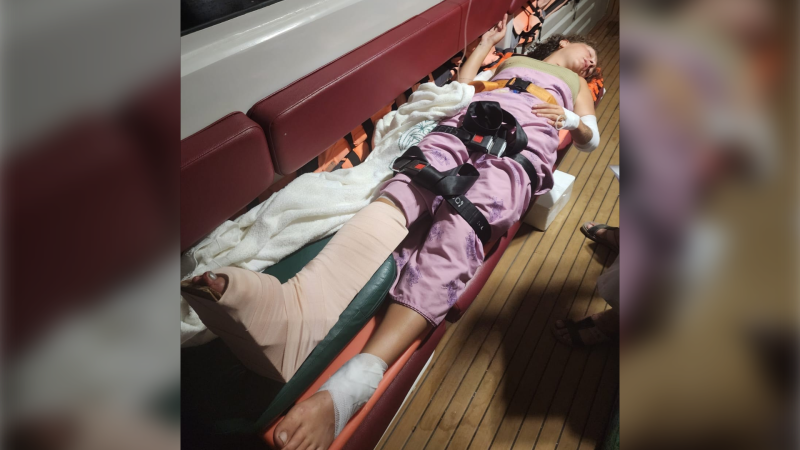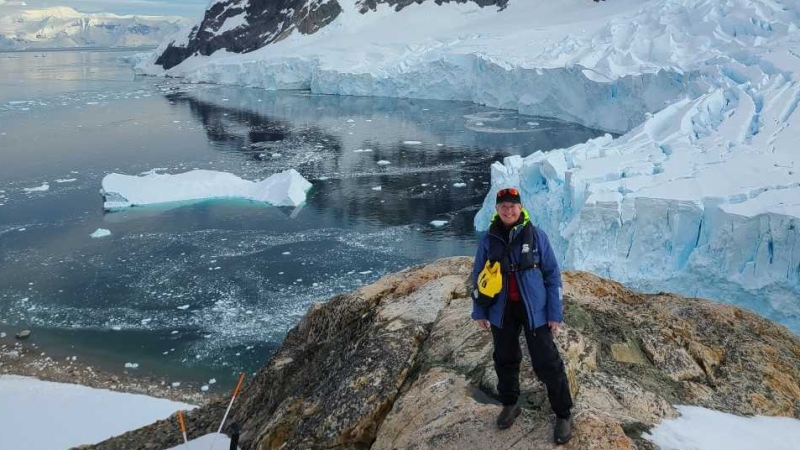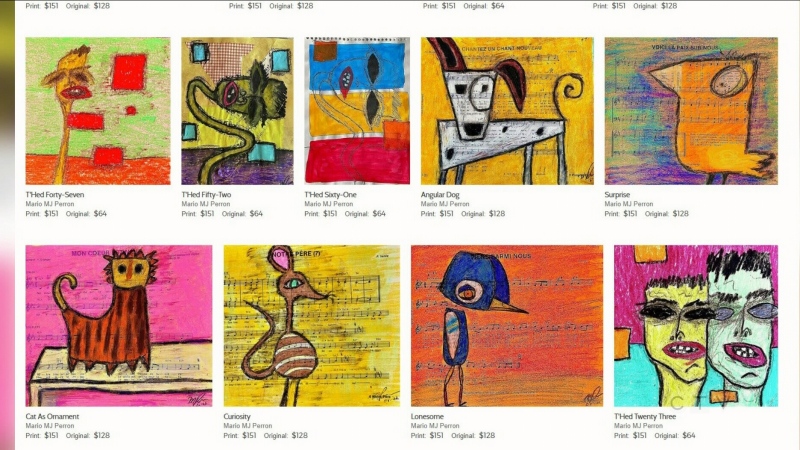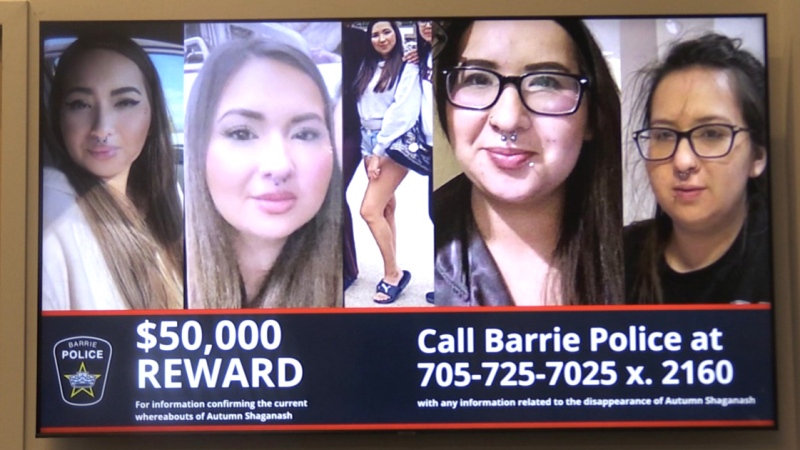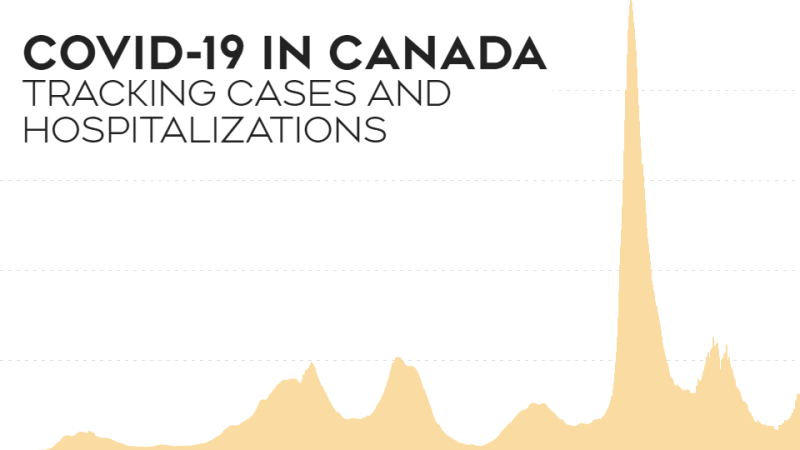TORONTO -- With nationwide school closures due to COVID-19, parents have had to take on an additional role of facilitating their children’s studies.
As of Monday, April 6, provinces are beginning to roll out their remote learning programs, adding to the list of new things parents and students will have to adapt to.
CTVNews.ca has prepared a start-up guide to some of the virtual learning platforms that will be used across Canada.
Many school boards have yet to announce their chosen platforms.
However, schools in the Toronto and Calgary districts will mostly be using Brightspace and Google Classroom. Public schools in the Edmonton area will also be using Google Classroom. Schools under the Ottawa-Carelton District School Board will use a variety of online apps in the Google Suite, including Google Classroom, along with their own proprietary virtual learning environment. The government of British Columbia has licensed Zoom to allow teachers and students to video conference.
BRIGHTSPACE
Brightspace is a virtual learning environment used everywhere from kindergarten to university campuses to corporate settings. It allows teachers to communicate with the class, create and grade assignments and share different media. The platform interfaces with Microsoft Office 365, which means students can easily use software such as MS Word and PowerPoint. Using Brightspace, the teacher can arrange live class meetings in which students can interact in real time. They can also schedule individual appointments to discuss assignments.
How to log in:
Brightspace can be accessed through any smartphone, tablet or computer using a web browser or the Brightspace Pulse App. Users can log in to the virtual classroom using an e-mail address and password provided by the school.
Things to look out for:
With nationwide school closures, there will likely be a drastic influx of users to this platform. Some users have reported the platform running slower than usual when traffic is high.
Pro tip:
Downloading slides and class materials to your device allows for offline studying, meaning that users do not have to log on to access class content and can avoid system delays during peak times.
Parents can find more resources for this platform on the Brightspace website here.
GOOGLE CLASSROOM
Google Classroom is an online service accessible through any web browser, but works best with Chrome. It offers teachers similar capabilities to Brightspace, but works with Google applications like Google Docs and Slides. Although Google Classroom itself does not offer a live lecture option, it pairs well with Google’s Hangouts app to schedule live classes.
How to log in:
Users will begin by navigating to google.ca in their chosen browser and clicking on the ‘sign in’ button in the top right corner.
Once signed in, they can access Google Classroom by clicking on the 3x3 icon on the top right corner of the page. They must then scroll through the list of apps and click on Google Classroom.
Students and parents can log in to Google Classroom using a Gmail address provided by the school.
Adding classes to the portal:
Once logged in, students can enroll in their classes by clicking on the plus sign in the upper right-hand corner of the page and selecting ‘Join Class’ from the drop down menu.
A pop-up window will appear for the students to enter the class code provided by the teacher.
The platform requires an internet connection and can be used on any Android and iPhone tablet or computer.
Things to look out for:
If students are using apps in the Google suite to work on their assignments, a stable internet connection is a must. If the internet connection is interrupted, changes made to documents do not auto-save and will be lost.
Pro tip:
To avoid losing your work, back up your documents using offline software like MS Word and Apple Pages. You can do this by copying and pasting your work into a new document and saving it to your device.
For more additional help on getting started with Google Classroom, check out the steps here.
ZOOM
Zoom is a video conferencing software used to host virtual meetings, conferences and webinars. Its main selling point is its ability to accommodate a high number of attendees in a meeting (up to 1,000 compared to Skype’s 250). Attendees can join with or without video and audio. It offers screen sharing functionalities and members of a large meeting can branch into smaller private conversations using the “Breakout Rooms” feature at the host’s discretion.
How to log in:
There are a number of ways to join a Zoom meeting. As a guest you can join simply by clicking on the meeting link sent by the host, or by clicking on the “Join a Meeting” button near the top-right corner of the Zoom home page. The student is then prompted to enter a meeting ID, which is supplied by the host or in this case, teacher.
After completing this step and clicking “Join,” a window will appear prompting the student to run the Zoom desktop app on their computer. Click “open Zoom.us” or if the app is not installed, click on the “download & run Zoom” button to start the installation process below.
Joining a meeting:
After signing in, students will be taken to their Zoom profile page. From here, click on “Join a Meeting” near the top-right corner of the screen. The student is then prompted to enter a meeting ID, which is supplied by the host or in this case, teacher.
After completing this step and clicking “Join,” a window will appear prompting the student to run the Zoom desktop app on their computer. Click “open Zoom.us” or if the app is not installed, click on the “download & run Zoom” button to start the installation process below.
Things to look out for:
Over the last several weeks, Zoom has been mired in security issues resulting in a practice known as “Zoom bombing,” in which uninvited guests join meetings in order to disrupt them by posting distressing content.
Pro tip:
Hosts have the option to password-protect their Zoom calls and to use the “Waiting Room” function, whereby attendees must be approved by the host before entering the meeting.
Hosts can also disable screen and file sharing for attendees, which is useful for cases where the “Zoom bomber” is a member of the class who joined the meeting with an anonymous e-mail address.
Attendees should be careful not to share any sensitive information on Zoom calls via audio, text chat or file sharing.
Default security settings for educational Zoom accounts have been beefed up to combat the Zoom bombing trend, but for individual accounts, these changes must be made manually.
More information on getting started with Zoom can be found here.